
Some browsers support FTP without any additional software, but it varies by program, version, and your operating system. To see if you need additional software, go to ftp://ftp.webster.edu/pub/users/bill_barrett, and try to drag a file from your desktop into the FTP page. If you succeed, you're in business. If not, try one of the solutions below. (NB: If you did manage to copy a file with your browser, please tell me its name so I can delete it!)
Windows Users: You can download WS_FTP95 LE for Windows here. (Note that it is free for academic use; this is not a trial version, and will not expire.) You can also learn about the newest version of WS_FTP to find pricing and download a free trial version.
Macintosh Users: Fetch is a good FTP client for Mac, and is also free for academic use. However, you need to contact them for a license. Until you get the license, you can also download Fetch for a free 15 day trial.
Here are step by step directions.
Windows:
When you open WS_FTP, you will be at the Session Properties screen. You should log in anonymously to the Webster FTP server at <ftp.webster.edu>, as shown in this illustration:

Notice that the panel on the left is your computer, and the panel on the right is the remote FTP server.

Now, click on <pub>, then <users>, then <bill_barrett>, then the folder you have been told to use.
You're ready to send files to the FTP server – just highlight them on your computer, and click the arrow pointing to the remote server.
Macintosh:
Fetch looks like this when it opens, after you type in the host name.

You still want to login anonymously, but exactly how to do that seems to vary. If you're in a lab in the St. Louis campus, try leaving the username and password blank. (You can try that elsewhere as well.) If that doesn't work, type "anonymous" as the username (without the quotation marks), and anything as the password.
As above, click on <pub>, then <users>, then <bill_barrett>, then the folder you have been told to use.
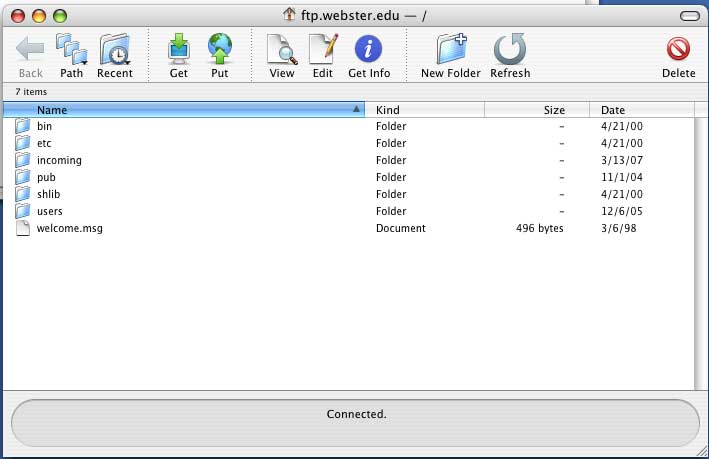
When you're have the right folder open, click the Put button. This opens a view of your computer, and you can highlight and send the files you want to put on the remote FTP server.

That's all there is to it!
Some logistical notes:
This server is configured to allow you to send files, and to download them back to your own computer, but not to delete them. That's to prevent accidental erasure of a file. If you should happen to send a file that doesn't completely transfer (there are occasional "blips" in the Internet that will cause a file to be corrupted in transit), or you want to send a file again, you need to rename it at least slightly so that the machine will see it as a new file name. Try adding a number or letter to the end of the file name.
For the same reason, you can't actually create a new folder on the FTP server. Well, OK, you can create a new folder – you just can't put anything in it. That's because the default "permissions" require a password to move files around, and you don't have my password, so you can't change that. If I do see empty folders created by users, I simply delete them.